Sharing Documents & Photos
Sharing Documents & Photos in TeamChat
Sharing photos & documents with your team members is efficient and easy in TeamChat! Seamlessly collaborate with your team members by sharing important documents and files in an active chat or channel. You can also share photos and use our photo mark up tool, which allows you to add text, shapes, or drawings to the image you want to share!
To share a document or photo select the chat or channel, then select the paper clip icon.
This will bring up the files on your device. Select your desired files or pictures, and it will be shared with all the team members in your chat!

Share a Photo
To share a photo in a chat, select the paper clip icon.
This will bring up the files on your device. Select your desired photo, then select open.
A preview of the picture will appear above the text field.
You can add a comment and select enter, OR you can select image options.
Image options will open a pop up where you can choose to direct upload the photo as is, OR you can edit and upload.
If you choose to edit your photo an annotate Image view will appear.
From this view you can make the edits to the photo:
- Crop
- Flip
- Rotate
- Draw
- Add Shapes, Icon, or Text
Then send your edited image to the chat
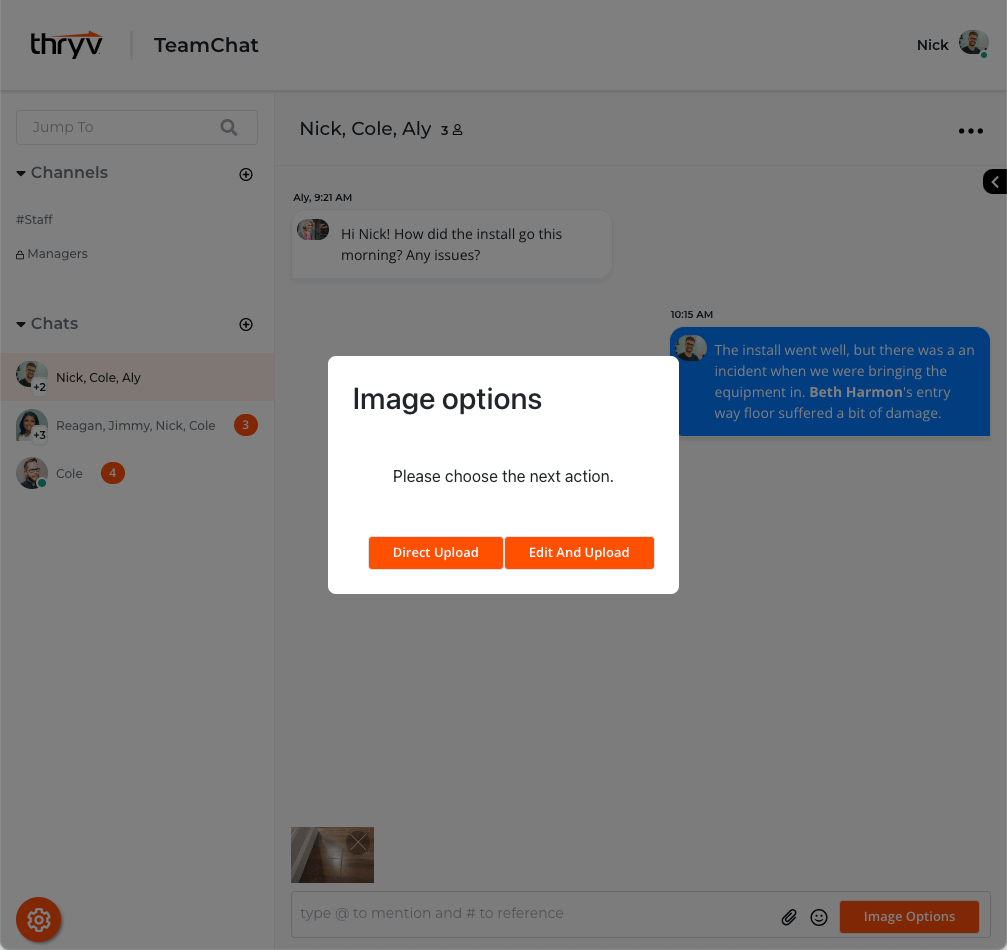
Editing your photo allows you to highlight something in the photo and/or add extra details that your team may need
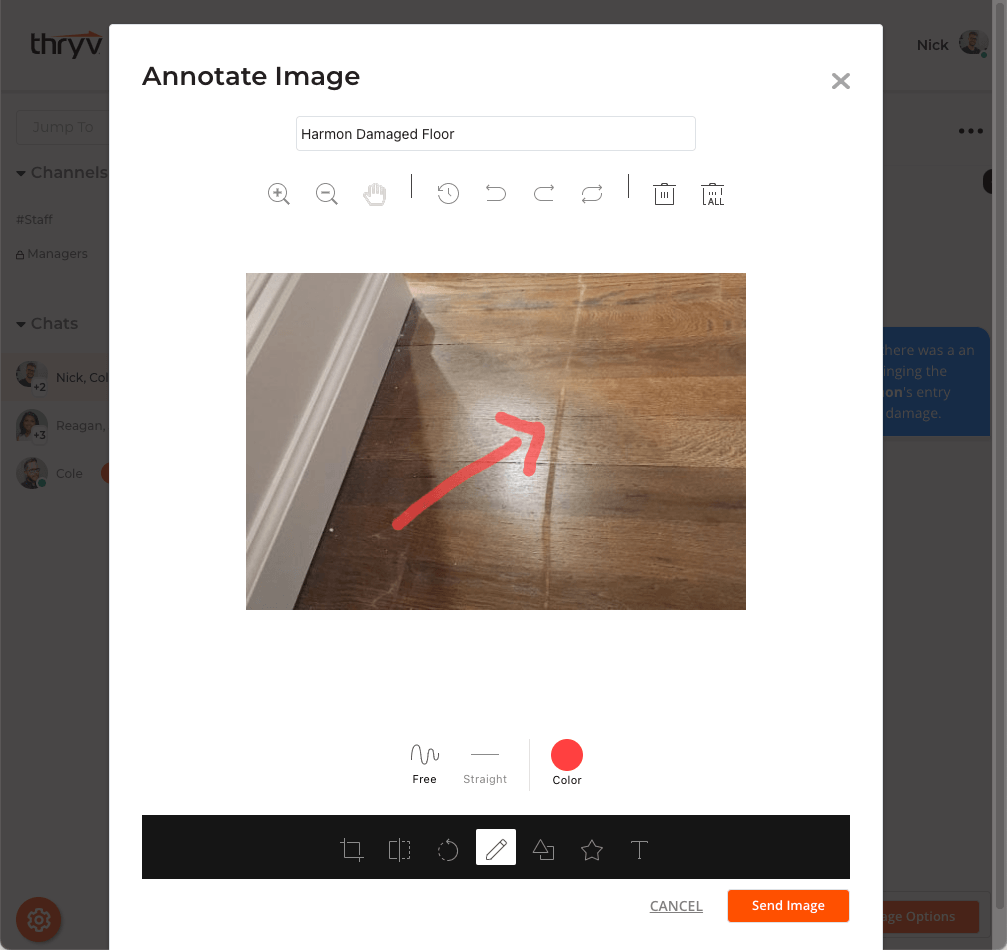
Your edited photo will appear in the chat for other team member to view and download.
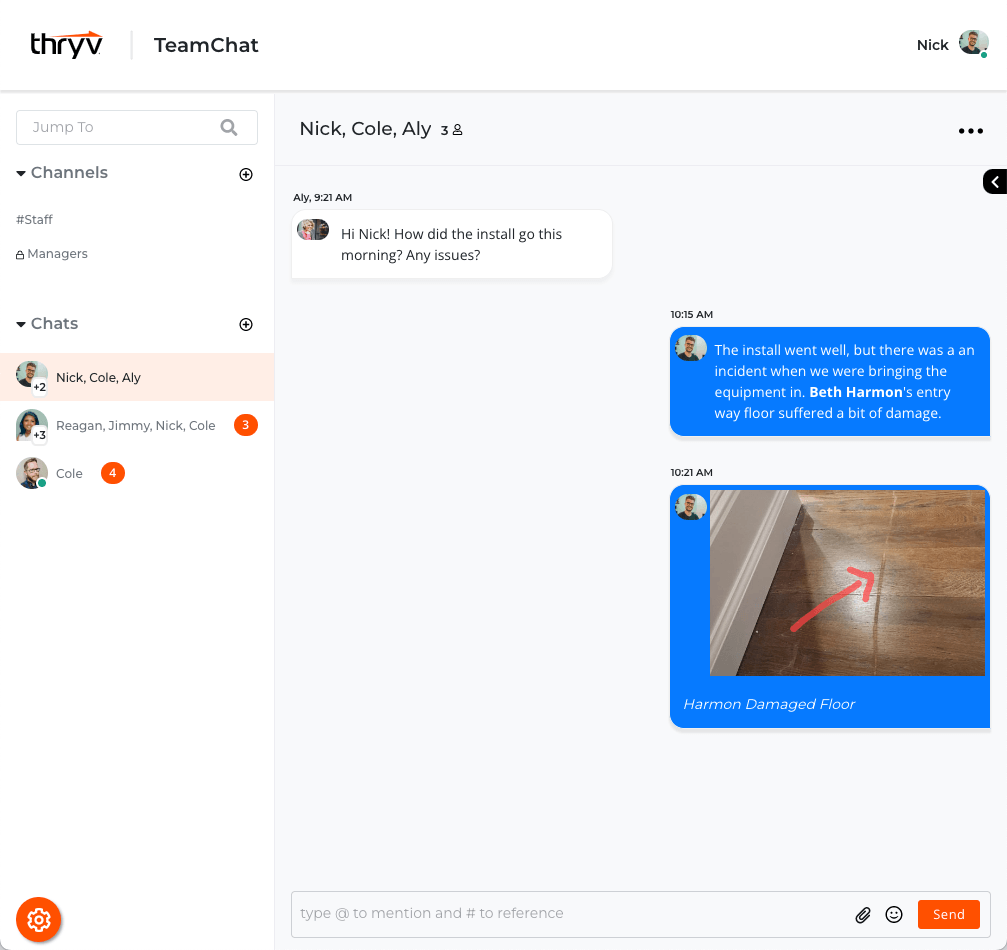
Share a Document
To share a document or photo in a chat, select the paper clip icon.
This will bring up the files on your device. Select your desired files or pictures, then select open.
Once a document is shared the file will appear hyperlinked in the chat.
The hyperlinked file will download to your device if clicked.
Other actions on the message:
- Select the cloud icon to download the he file
- Select the pencil icon to edit the message
- Select the heart icon to add an emoji reaction to the message.
- Select the trash can icon to delete the message
Shared documents will appear in the chat and team members can download the file to their device by clicking on the file name.
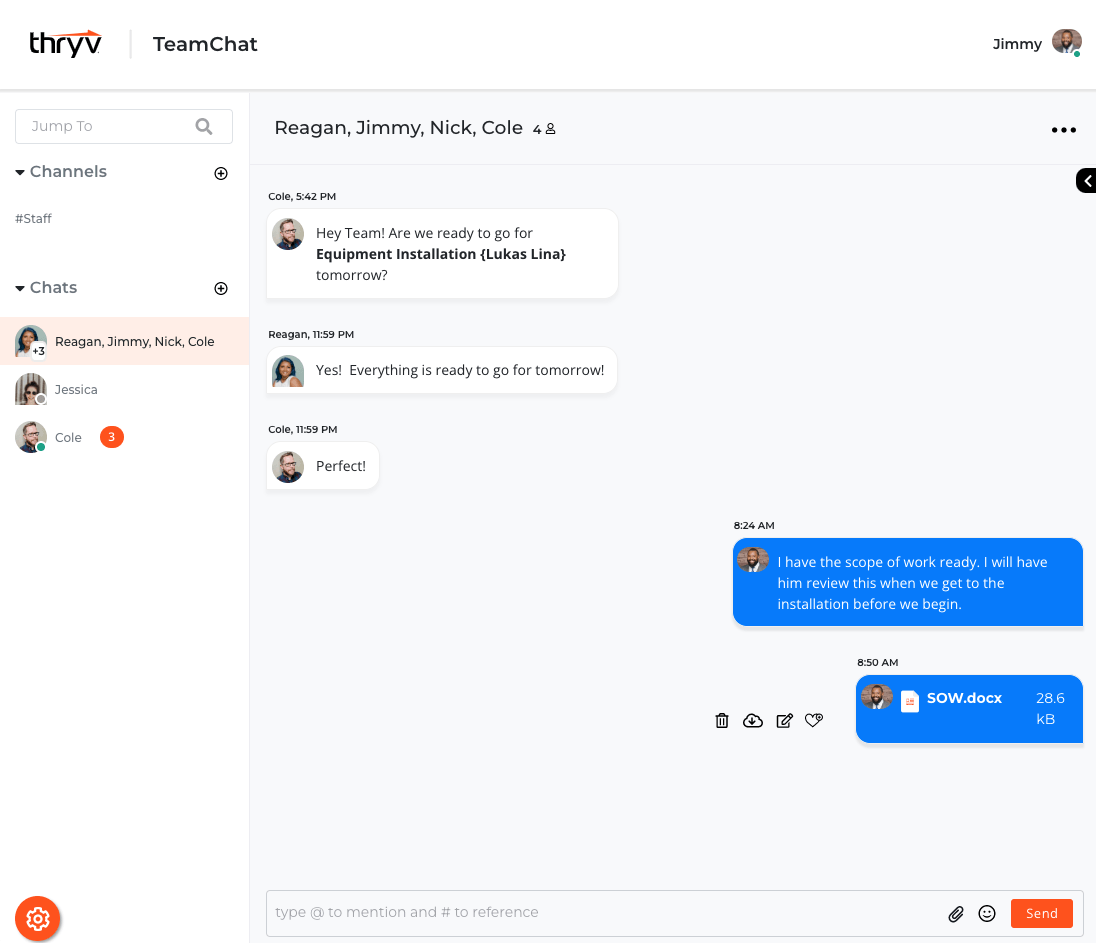
Team Member View of a Shared document.
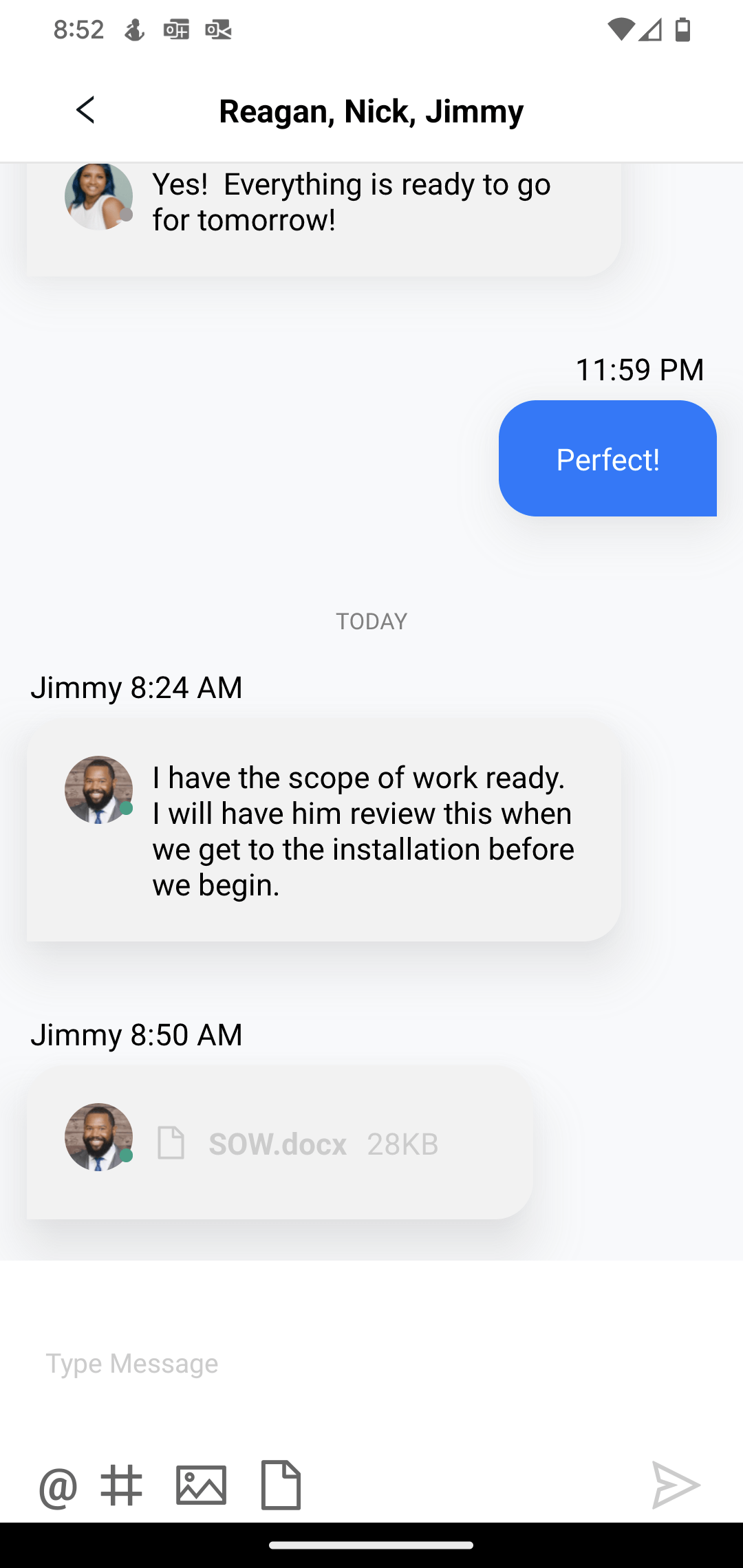
Team Member view if the hyperlinked document/file is selected
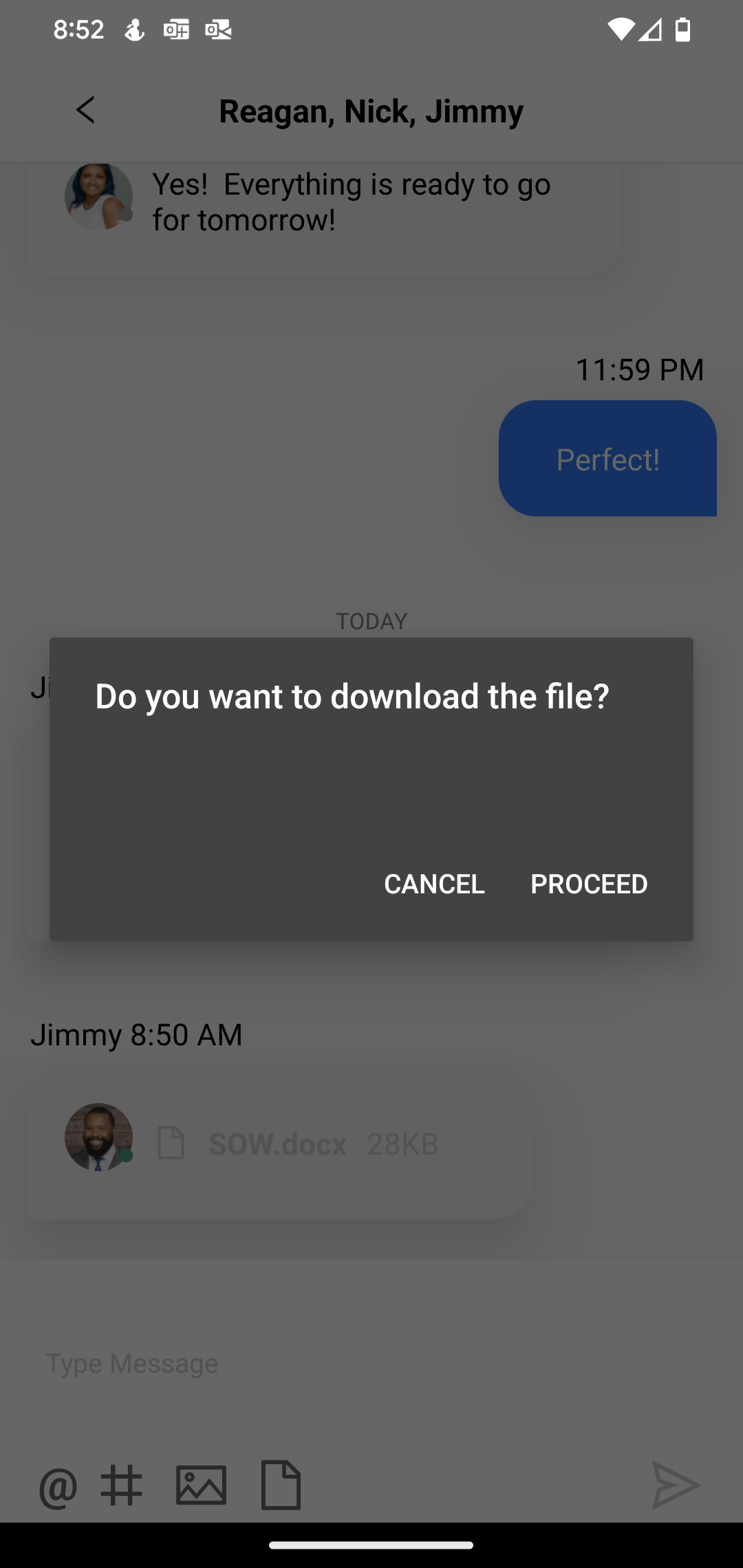
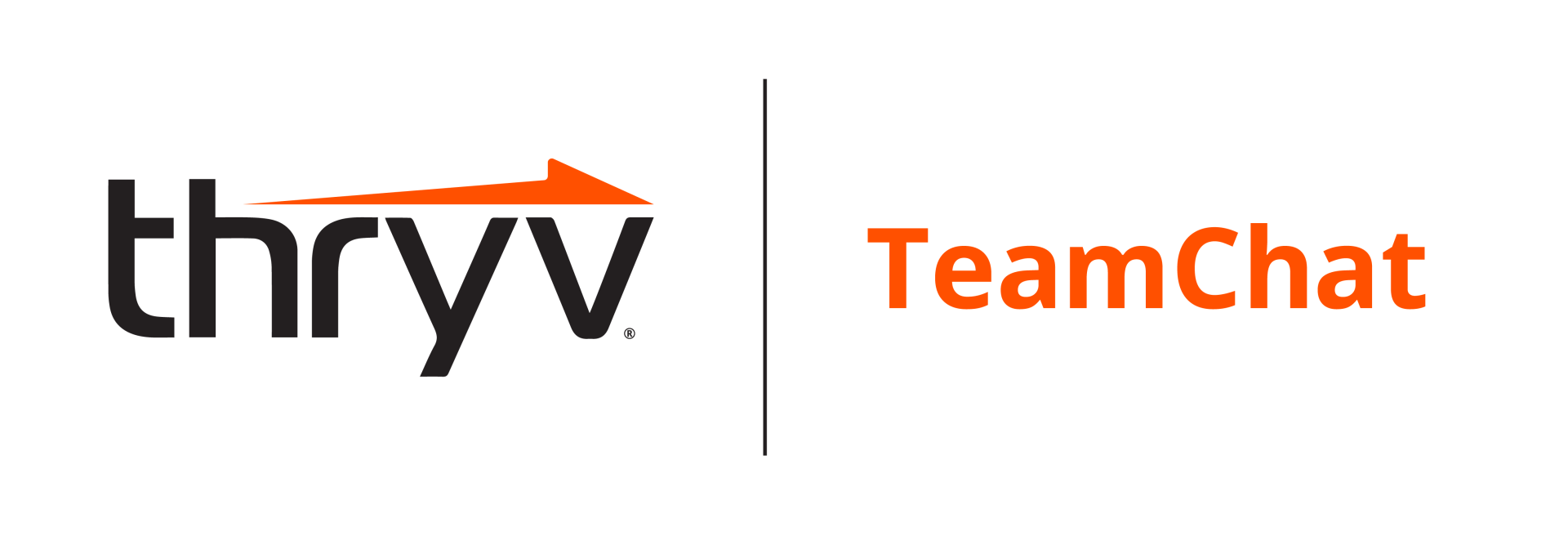

 Translate
Translate